Para probar el adaptador de reproducción y el conector CMS que le permiten seguir utilizando los reproductores Ooyala para entregar contenido de Video Cloud, deberá agregar un servidor DNS a sus sistemas y proporcionar información a Brightcove para la configuración. Este tema le guía a través de los pasos.
Introducción
Para probar el Adaptador de reproducción que permitirá a los reproductores Ooyala entregar contenido desde Video Cloud, y/o utilizar el conector CMS que le permite utilizar algunas operaciones del Backlot API para administrar el contenido multimedia en Video Cloud, deben suceder dos cosas:
- Primero: póngase en contacto con su CXM para iniciar el proceso. Su CXM necesitará obtener direcciones IP de usted y le ayudará a encontrarlas si no sabe cómo hacerlo. El CXM también puede ayudarle con los pasos explicados en el resto de este documento que debe realizar.
- Lo que debe hacer para cada equipo y dispositivo que va a utilizar el adaptador de reproducción o el conector CMS es agregar un servidor DNS de Brightcove que redireccione las solicitudes enviadas a los recursos de ooyala.com a las API de Brightcove correspondientes. Los pasos para hacerlo se detallan en las secciones siguientes.
Pasos de macOS
Suponiendo que no estás en una VPN, a continuación se indican los pasos para agregar el servidor DNS de Brightcove en macOS para ordenadores portátiles y de escritorio Mac.
- Open System Preferences:
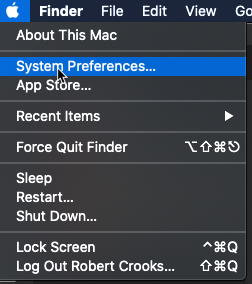
Open System Preferences - Open the Network Preferences:
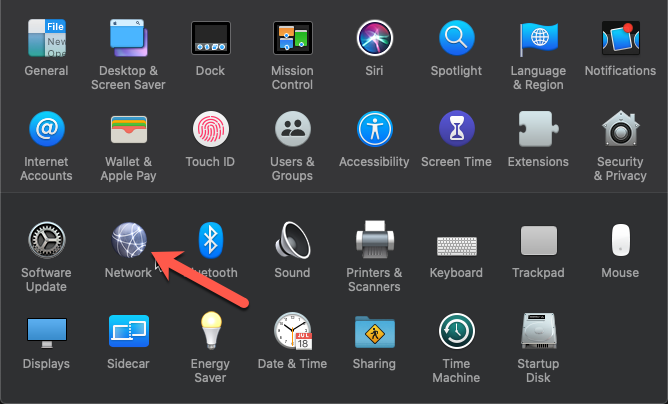
Open Network Preferences - Click On the Advanced settings:
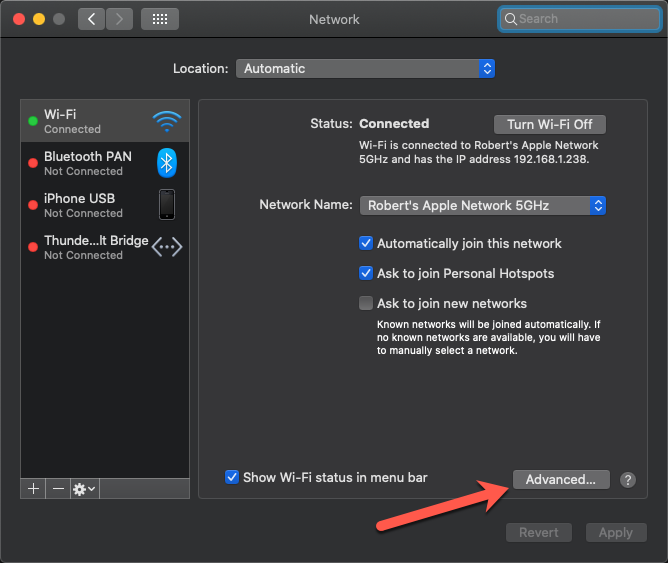
Open Advanced Settings - Open the DNS settings:
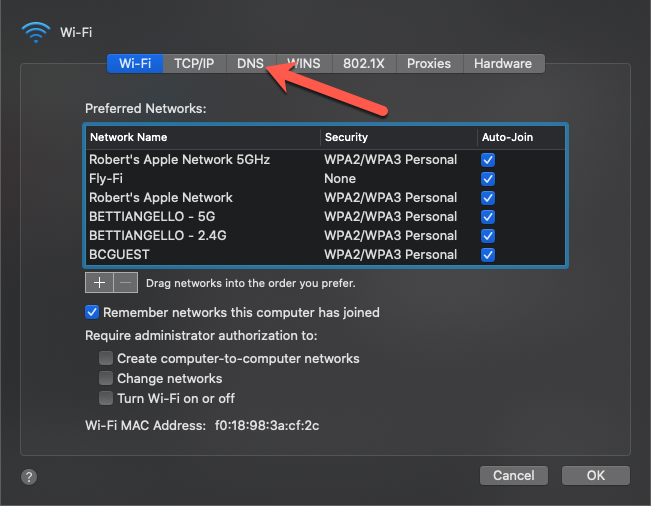
Open DNS Settings - Click the
+sign to add a DNS server: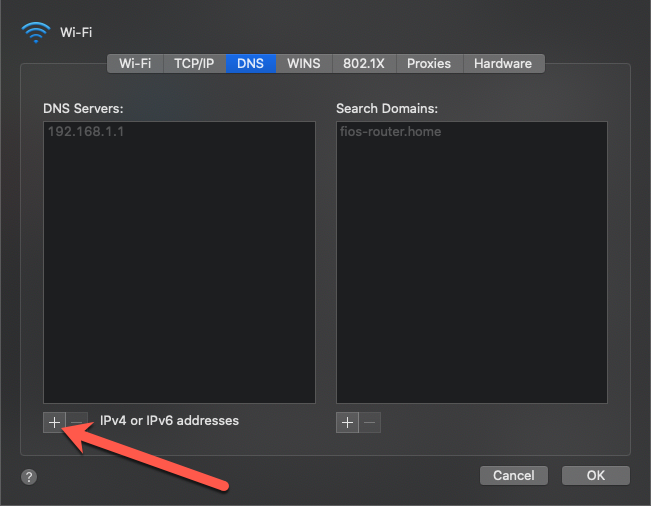
Add DNS Server - Enter the following address for the new DNS server:
35.170.73.174 - Click the
+sign under Search Domains to add a search domain: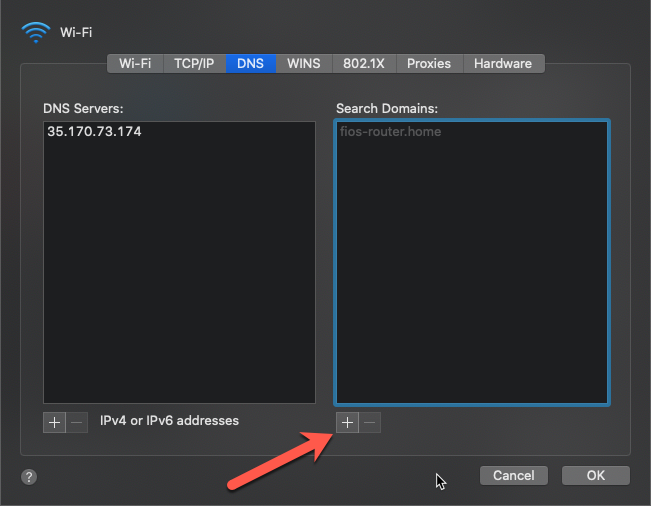
Add Search Domain - Enter the following search domain:
ooyala.com - Click OK to close the Advanced settings.
- Click Apply to save the new settings.
- Restart your Mac to clear the DNS cache.
Pasos de Windows 10
A continuación se muestran los pasos para agregar el servidor DNS de Brightcove en Windows 10 para equipos portátiles y de escritorio.
- Open Control Panel.
- Click on Network and Internet.
- Click on Network and Sharing Center.
- Click the Change adapter settings option in the left pane.
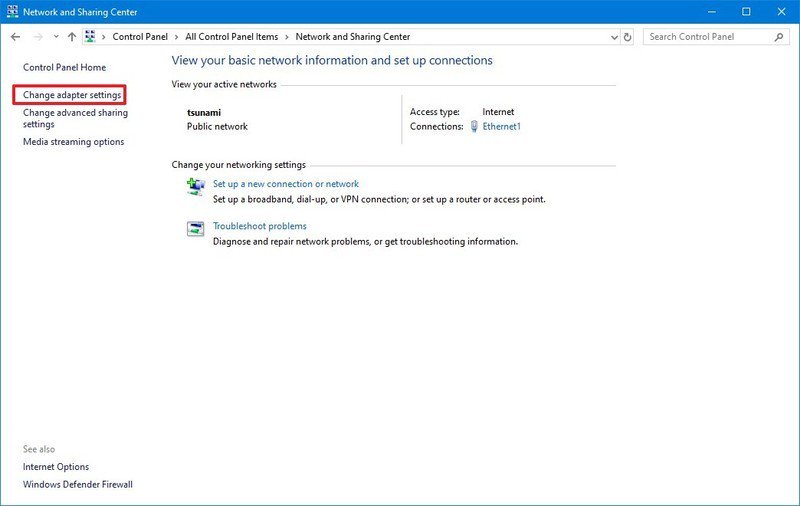
Change Adapter Settings - Right-click the network interface connected to the internet, and select the Properties option:
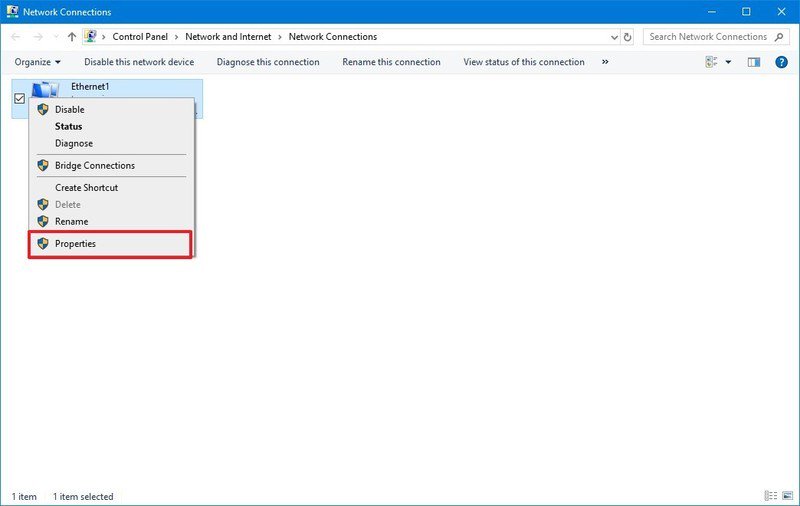
Network Interface Properties - Select and check the Internet Protocol Version 4 (TCP/IPv4) option.
- Click the Properties button.
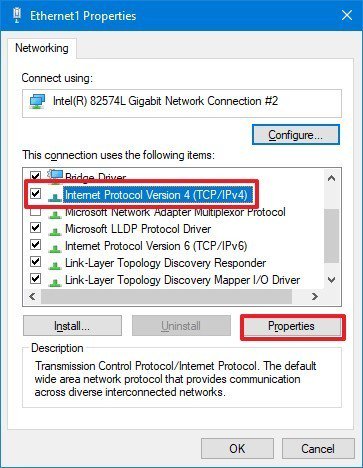
Network Connection Properties - Click the Use the following DNS server addresses option.
- For you Preferred on Alternate DNS server address, enter
35.170.73.174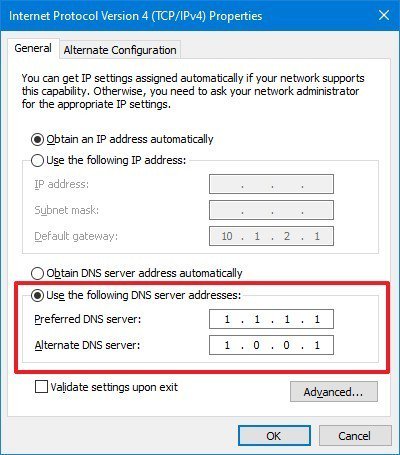
Enter DNS Server Address - Click OK.
- Click Close
- Restart the computer to clear the DNS cache.
Pasos de iOS
A continuación se detallan los pasos para agregar el servidor DNS de Brightcove en iOS para iPhones y iPads.
Tenga en cuenta que el dispositivo debe estar conectado a una conexión Wi-Fi para realizar este cambio.
- Open Settings:
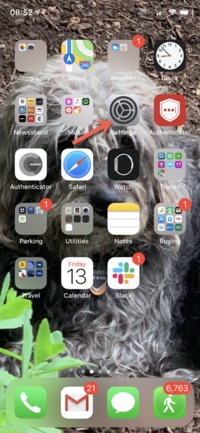
Open Settings - Open the Wi-Fi settings:
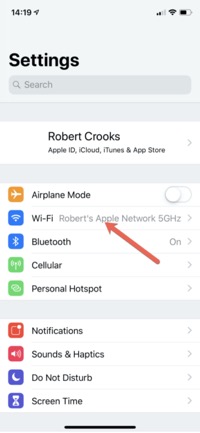
Open WiFi Settings - Open the I (information) for the current network:
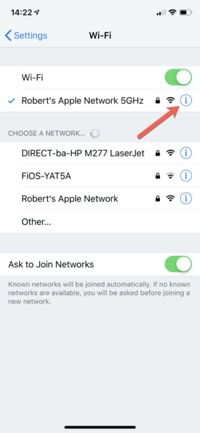
Information for Current Network - Tap Configure DNS to change the configuration:
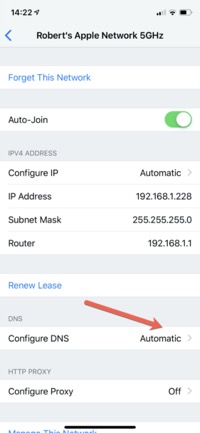
Configure DNS - Change the DNS configuration from Automatic to Manual

Change DNS to Manual - Add a DNS server:
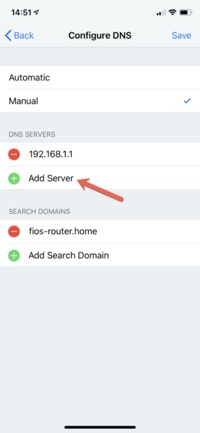
Add DNS Server - For the new server address, enter
35.170.73.174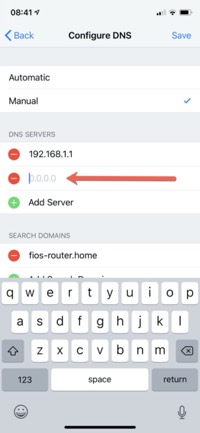
Enter Server Address - Save your settings.
- Restart the device to clear the DNS cache.
Pasos de Android
Debido a las diferentes versiones de Android y a las diferentes formas de cambiar el servidor DNS dependiendo de si tiene acceso root al dispositivo, y si está utilizando la configuración del sistema o una aplicación de terceros, le recomendamos que se ponga en contacto con su CXM para obtener ayuda para realizar este cambio en Android. Si prefiere probarlo usted mismo primero, puede probar las instrucciones aquí.
Caso especial: VPN
Es posible que los pasos anteriores no funcionen si su equipo/dispositivo está en VPN, ya que el servidor VPN puede anular la configuración del servidor DNS con la suya propia. Si esto sucede, deberá agregar el servidor DNS de Brightcove a su VPN. Exactamente qué comandos necesitarás dependerán de la plataforma y VPN, pero a continuación se muestra un ejemplo para macOS para darte una idea.
Obtener la subclave para la entrada DNS en la interfaz VPN. Por ejemplo, con Pulse Secure, se ve así:
sudo scutil
> get subKey [127 = State:/Network/Service/net.pulsesecure.pulse.nc.main/DNS]
> d.add ServerAddresses * 35.170.73.174
> set State:/Network/Service/net.pulsesecure.pulse.nc.main/DNS

 Contactar con Soporte
Contactar con Soporte del sistema
del sistema
