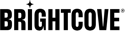Paso a paso: Crear y publicar una experiencia de portal
Después de completar este tema, deberías poder:
- Configurar los ajustes de la Galería
- Utilice la Galería para crear una nueva experiencia de portal
- Agregar videos a una experiencia de portal
- Personalice una experiencia de portal
- Obtenga una vista previa y publique una experiencia de portal
Audiencia
Cualquier editor de Video Cloud que necesite crear experiencias de portal atractivas sin necesidad de ningún tipo de desarrollo personalizado.
Requisitos previos
- Una cuenta de Video Cloud con acceso al módulo Galería
- Conocimientos prácticos de Video Cloud
- Los videos de muestra usados en este tema están disponibles para descargar si es necesario
- Útil para ver / asistir al Construyendo experiencias de portal usando la Galería capacitación
Antes de empezar
Para usar los videos de muestra proporcionados, realice los siguientes pasos.
- Descargar los archivos de muestra.
- Sube los videos a tu cuenta de Video Cloud.
- Agrega una etiqueta de 'bird in flight 'al video de Chickadee.
- Cree tres listas de reproducción y agregue los videos a las listas de reproducción de la siguiente manera.
Video Lista de reproducción Clown Fish
Crab
Dolphins
Leafy Seadragon
Lionfish
Sea Turtle
SeahorseSea Creatures Chickadee
Peacock
WoodpeckerBirds Elephant
Tiger
ZebraAnimals - Agregue algunas URL de enlaces relacionados a algunos de los videos. En una sección posterior, configuraremos el portal para mostrar enlaces relacionados para videos.
- Utilizando la Jugadores módulo, crea un nuevo reproductor llamado Reproductor de galería.
- Configure el reproductor para que NO muestre el título y la descripción. Publicar el jugador.
Crear una experiencia de portal
Para crear una experiencia de portal usando Brightcove Gallery, completará las siguientes tareas:
- Configurar la Galería con un reproductor predeterminado
- Crea un nombre de dominio personalizado
- Cree una nueva experiencia de portal
- Modificar los detalles del sitio
- Agregar objetos a una plantilla de página
- Vista previa de la experiencia
- Crea colecciones y añade vídeos a las colecciones
- Cambiar el estilo del sitio
- Habilitar la búsqueda de sitios
- Personaliza la configuración social
- Personalización de la configuración de reproducción y video
- Asignar un dominio personalizado
- Publicar la experiencia
Configuración de la galería con un reproductor predeterminado
Brightcove Gallery se puede configurar con un reproductor de video predeterminado que se utilizará en los sitios de su galería. Si no se especifica un reproductor predeterminado, el Reproductor predeterminado de Brightcove será el predeterminado. Para configurar la Galería con un reproductor predeterminado, siga estos pasos.
- Inicie sesión en Video Cloud Studio .
- El nombre de la cuenta de Video Cloud actual aparecerá en la esquina superior derecha de la página. Si tiene varias cuentas, haga clic en el menú desplegable del selector de cuentas y seleccione la cuenta en la que le gustaría crear la experiencia. Tenga en cuenta que esta también debe ser la cuenta que tiene los videos que desea usar.
- En la navegación principal, haga clic en Galería .
- Haga clic en el icono de configuración (
 ) en la parte superior de la página.
) en la parte superior de la página. - Seleccione el reproductor que se utilizará en sus sitios de Galería. Si está siguiendo los pasos, seleccione el Reproductor de galería que creó anteriormente.

- Haz clic en .
Crear un nombre de dominio personalizado
Cuando crea una nueva experiencia de portal, la galería le asignará una URL aleatoria (es decir, site-12345.bcvp0rtal.com). Se puede asignar a Portal Experiences un dominio proporcionado por Brightcove (lo que haremos en este tema) o puede usar su propio dominio personalizado. Para crear un nuevo dominio proporcionado por Brightcove, siga estos pasos.
- Desde el Ajustes página, haga clic en Dominios personalizados y SSL en la navegación de la izquierda.
- Hacer clic .
- Seleccione una brightcovegallery.com o gallery.video dominio.
- Ingrese un dominio personalizado. Utilice su propio nombre o el nombre de su empresa. Si el dominio no está disponible, aparecerá un mensaje. Introduce otro nombre.

- Cuando haya ingresado un dominio válido, haga clic en .
- Haga clic en el enlace Volver a todas las experiencias en la parte superior de la página.
Crear una nueva experiencia de portal
Para crear una nueva experiencia en el portal de la galería, siga estos pasos.
- Hacer clic .
- Haga clic en el Portal pestaña en la parte superior de la página. Se mostrará una lista de plantillas de Portal. Localizar el Marquesina plantilla y haga clic en .

- Ingresar Mundo animal Para el Título de la experiencia. ¿Para la experiencia de pre-poblado?, selecciona No, gracias.

- Haz clic en .
Se abrirá el Editor del sitio de la galería. El Editor del sitio de la galería se utiliza para personalizar la experiencia y brinda la capacidad de administrar diseños de página, agregar videos, elegir estilos y configurar otras configuraciones para el portal. Se accede a todos los ajustes de personalización mediante el menú de navegación izquierdo.

Edición de los detalles del sitio
El título de la experiencia, la descripción y la configuración de idioma se pueden editar utilizando el Editor del sitio de la galería.
- Haga clic en Información general en la barra de navegación de la izquierda.
- Para la descripción de la experiencia, agregue Animal World Video Portal.

- Haz clic en .
Agregar objetos a una plantilla de página
Cada plantilla de Portal proporciona un conjunto de plantillas de página que se pueden personalizar. Las plantillas de página que se proporcionan dependen de la plantilla que se seleccionó cuando se creó la experiencia por primera vez. La plantilla Marquee proporciona Hogar , Reproducción y Categoría plantillas de página. Estas páginas se pueden ver en el margen izquierdo como parte del menú Páginas .

Para obtener más información sobre cómo agregar objetos a las plantillas de página, consulte Personalización del contenido de las páginas de experiencia del portal.
Para agregar objetos a una plantilla de página, siga estos pasos.
- Haz clic en Páginas en la barra de navegación de la izquierda.
- Haga clic en el Casa página en el margen izquierdo. Iconos más (
 ) indican áreas de la página donde se pueden agregar objetos. Los objetos de texto estático en la página se pueden editar haciendo clic en ellos.
) indican áreas de la página donde se pueden agregar objetos. Los objetos de texto estático en la página se pueden editar haciendo clic en ellos. - En la parte superior de la página, haga clic en + Agregar imagen o texto.
- Haga clic en el Imagen pestaña.
- Hacer clic navegar y luego busque y seleccione Animal World Logo.png. Este archivo se proporciona como parte de los activos de muestra. Haz clic en .

- Verifique que la imagen aparezca en el encabezado de la página.

- Desplazarse hasta la parte inferior de la página. Haga clic en [TU MARCA]. Ingresar Mundo animal para el título y luego haga clic en Ahorrar.

- Haga clic en el Reproducción y Categoría páginas en el margen izquierdo. Observe que la imagen del encabezado y el texto del título también aparecen en esas páginas. Vuelve al Casa página.
Vista previa de la experiencia
La vista previa de una experiencia le permite ver cómo se mostrará el portal en dispositivos móviles, tabletas y computadoras de escritorio. Querrá obtener una vista previa del portal a medida que sigue los pasos para personalizarlo. Se puede obtener una vista previa del portal en una nueva pestaña del navegador o se puede generar un enlace para compartir para que otros puedan obtener una vista previa del portal. Para obtener más información sobre cómo obtener una vista previa y publicar una experiencia de portal, consulte Vista previa y publicación de una experiencia de portal.
Para obtener una vista previa del portal, siga estos pasos.
- Mientras edita el sitio usando el Editor del sitio de la galería, haga clic en y luego haga clic en Vista previa receptiva .

- La vista previa se abrirá en una nueva pestaña del navegador.

- Cierre la pestaña de vista previa del sitio.
Creación de colecciones y adición de vídeos a las colecciones
Con el Editor del sitio de la galería, puede seleccionar qué videos mostrar en el portal. Al crear una experiencia de portal, los videos se organizan en colecciones. Las colecciones se crean en función de los metadatos de vídeo de Video Cloud y pueden incluir:
- Listas de reproducción de Video Cloud
- Palabras clave
- Metadatos personalizados
- Etiquetas
Los videos de una cuenta de YouTube también se pueden agregar a las colecciones. Para obtener más información sobre cómo crear colecciones y agregar videos a su sitio, consulte Agregar videos a una experiencia de portal.
Para agregar videos a una experiencia de portal, siga estos pasos.
- Hacer clic Videos en la navegación de la izquierda.

- Nombra la primera colección Aves y luego presione enter.
- Haga clic en el nombre de la colección para abrir el editor de colecciones.

- Seleccione Brightcove para la Fuente de la colección y seleccione Lista de reproducción para los criterios.
- Haga clic en el Aves lista de reproducción. Todos los videos de la lista de reproducción Birds aparecerán en la lista de videos. Haz clic en .

- Crea otra colección llamada Animales utilizando la lista de reproducción de Animales como criterio.
- Crea otra colección llamada Criaturas del mar utilizando la lista de reproducción Sea Creatures como criterio.
- Crea otra colección llamada Pájaros en vuelo. Seleccione Personalizado como criterio.
- Para incluir los videos, seleccione Etiquetas y agregue una etiqueta de 'bird in flight'. Presione enter.
- Ordenar videos por Más reciente.
- Confirme que el video de Chickadee aparezca en la lista Colección de videos. Haz clic en .

- Confirma que se han creado 4 colecciones.

Cambiar el estilo del sitio
La configuración de Estilo se puede utilizar para personalizar los colores y las fuentes del sitio que se utilizan en la experiencia. Para obtener más información sobre cómo cambiar el estilo del sitio, consulte Personalización del estilo de una experiencia de portal.
Para cambiar el estilo del sitio, siga estos pasos.
- Haga clic en Estilo en la barra de navegación de la izquierda.

- A Tema es un conjunto de colores y fuentes que se pueden aplicar a una plantilla. Seleccione un Tema. Este portal utilizará el Tritón tema.
- Seleccione un Primario y Secundario fuente a utilizar. Este portal utilizará el Sans abierto fuente.
- Haga clic en el <Volver a la experiencia enlace en la parte superior del menú de estilo.
También hay disponibles configuraciones adicionales relacionadas con el estilo como parte de la configuración de Apariencia y Comportamiento .
- Haga clic en Apariencia y comportamiento > Configuraciones de plantilla en la navegación izquierda.
- Seleccione Cambiar el video destacado al primer video de la categoría seleccionada.
- Haz clic en .
Para obtener más información sobre la configuración de apariencia y comportamiento, consulte Personalización de la apariencia y el comportamiento de una experiencia de portal.
Habilitación de la búsqueda de sitios
La configuración de Búsqueda del sitio se puede utilizar para habilitar y personalizar las capacidades de búsqueda del sitio. Al habilitar la búsqueda en el sitio, se agregarán capacidades de búsqueda a las páginas del sitio, lo que brindará a los espectadores una forma de buscar su contenido. Para obtener más información sobre cómo personalizar la búsqueda de sitios, consulte Personalización de las funciones del sitio de una experiencia de portal.
Para habilitar la búsqueda de sitios, siga estos pasos.
- Haga clic en Características del sitio > Búsqueda del sitio en la navegación de la izquierda.

- Comprobar el Habilitar la búsqueda de sitios opción.
- Hacer clic para guardar la configuración.
Personalizar la configuración social
La configuración social proporciona a los espectadores una forma de compartir fácilmente su contenido en sitios populares de redes sociales. También puede proporcionar una forma para que los espectadores accedan rápidamente a sus sitios de redes sociales. Para obtener más información sobre cómo personalizar la configuración social, consulte Personalización de la configuración social para una experiencia de portal.
Para configurar las configuraciones sociales, siga estos pasos.
- Haga clic en Características del sitio > Social en la navegación izquierda.

- Seleccione todos los Opciones para compartir. Esto agregará íconos para compartir en redes sociales junto al reproductor.
- Selecciona el Icono oscuro en luz opción.
- Haz clic en .
- Haga clic en el Mantente conectado pestaña en la parte superior de la página. Al proporcionar la información de su cuenta de redes sociales, el sitio de la Galería mostrará íconos en el pie de página de las páginas que brindan a los espectadores acceso directo a sus sitios de redes sociales.

- Introduce tu información de redes sociales o simplemente ingresa brightcove para el nombre de Facebook, el identificador de Twitter y LinkedIn Nombre de usuario.

- Selecciona el Icono de luz en la oscuridad opción.
- Hacer clic para guardar la configuración.
Personalización de la configuración de reproducción y video
La configuración de Video y Reproducción se puede usar para seleccionar un reproductor personalizado para la experiencia, agregar un formulario de cliente potencial y personalizar otras configuraciones relacionadas con el video. Para obtener más información sobre cómo personalizar la configuración social, consulte Personalización de la configuración de reproducción y video de una experiencia de portal.
Para personalizar la configuración de video y reproducción, siga estos pasos:
- Desde el Editor del sitio de la galería, haga clic en Video y reproducción > Formulario de jugador y líder .
- Asegúrese de que todas las configuraciones de Comportamiento del jugador estén marcadas. Hacer clic si es necesario.
- Haga clic en Video y reproducción > Video en la navegación izquierda.
- Selecciona el Mostrar enlace relacionado para cada video opción.
- Haz clic en .
Asignar un dominio personalizado
Cuando se crean las experiencias del portal, se les asigna una URL estática aleatoria. En la mayoría de los casos, querrá acceder al sitio en una URL más amigable. Para obtener más información sobre cómo asignar un dominio personalizado a una experiencia de portal, consulte Asignar un dominio personalizado a una experiencia de portal.
Para ver la URL asignada a un portal y asignar una URL personalizada, siga estos pasos:
- Desde el Editor del sitio de la galería, haga clic en Configuración del sitio > dirección URL Se mostrará la URL asignada al sitio.

- Hacer clic .
- Seleccione el dominio que creó anteriormente.

- Haz clic en .
Publicación de la experiencia
La publicación de una experiencia de portal hace que la experiencia esté disponible en una URL pública. Para obtener más información sobre cómo obtener una vista previa y publicar una experiencia de portal, consulte Vista previa y publicación de una experiencia de portal.
Para publicar la experiencia, sigue estos pasos.
- Desde el Editor del sitio de la galería, haga clic en .

- En el cuadro de diálogo Publicar sitio, haga clic en para confirmar la publicación del sitio.