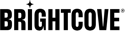Configuración de perfiles de control de acceso
De forma predeterminada, cuando se publica una experiencia del portal de la galería, cualquier persona con la URL del sitio podrá acceder al sitio. Se pueden crear perfiles de control de acceso para restringir el acceso a una experiencia de portal de galería. Los perfiles de control de acceso se crean como parte de la configuración de la Galería y luego los perfiles se asignan a los sitios. Se pueden crear perfiles de control de acceso para restringir el acceso según:
Tenga en cuenta que una experiencia del portal de la galería solo se puede configurar con un único perfil de control de acceso. Cada perfil de control de acceso solo puede tener un tipo de restricción de acceso. Por ejemplo, no es posible crear un perfil que utilice tanto una dirección IP como un código de acceso. Además, cuando se utiliza el inicio de sesión único, solo se puede configurar un proveedor de identidad por perfil.
Para crear un perfil de control de acceso, siga estos pasos:
- Abra el módulo Galería .
- Haga clic en el icono de configuración (
 ) en la página de inicio.
) en la página de inicio. - En el panel de navegación de la izquierda, haga clic en Perfiles de control de acceso. Se mostrará una lista de perfiles de control de acceso creados.

- Haz clic en .
- Asigne un nombre al perfil.
- (Opcional) Configurar un Hora de término de la sesión para especificar la cantidad de tiempo que durará la sesión de un usuario. Algunas notas:
- Esta configuración se aplica cuando se usa SSO y código de acceso
- Este es un "tiempo de espera inactivo". Siempre que se golpea el servidor de la Galería (ya sea al cargar una página en el sitio o mediante una llamada API al sitio), el temporizador se reinicia. Esto permite a los espectadores navegar continuamente durante más tiempo que el tiempo de espera especificado, pero tan pronto como permanezcan inactivos durante más tiempo que el tiempo de espera, se cerrará la sesión. Sin embargo, mientras se mira un video, no se accede al servidor de la Galería, por lo que el valor de tiempo de espera debe ser mayor que el del video más largo.
- Su proveedor de SSO debe estar configurado para forzar la reautenticación o tener un tiempo de espera de sesión menor que nuestro tiempo de espera. Si no es así, lo redireccionaremos a su proveedor de SSO después de nuestro tiempo de espera e inmediatamente emitirán una respuesta de que el usuario ha iniciado sesión.
- Seleccione las opciones para proteger el sitio. Solo se puede seleccionar una opción por perfil de control de acceso:
- Haz clic en .
- Cree perfiles de control de acceso adicionales según sea necesario.
Para editar o eliminar un perfil de control de acceso, haga clic en editar (![]() ) o eliminar (
) o eliminar (![]() ) botones asociados con el perfil de control de acceso. Una vez que se han creado los perfiles de control de acceso, se pueden asignar a un sitio como parte de las propiedades del sitio. Para obtener información, consulte Controlar el acceso a una experiencia de portal.
) botones asociados con el perfil de control de acceso. Una vez que se han creado los perfiles de control de acceso, se pueden asignar a un sitio como parte de las propiedades del sitio. Para obtener información, consulte Controlar el acceso a una experiencia de portal.
Configurar la restricción de IP
Al crear un perfil de control de acceso que utiliza restricción de IP, los espectadores con una dirección IP fuera del rango predefinido recibirán un error cuando intenten acceder al sitio.
Para configurar un perfil de control de acceso para usar la restricción de IP, siga estos pasos:
- Selecciona el Limitado por la dirección IP opción.
- Ingrese un rango de direcciones IP que pueden acceder al sitio. Notación de bloque CIDR también es compatible.

- Haz clic en .
Configurar el inicio de sesión único
Al crear un perfil de control de acceso que utiliza SSO, se les pedirá a los visitantes del sitio que inicien sesión con credenciales válidas antes de que puedan acceder al sitio. Gallery admite el estándar Security Assertion Markup Language 2.0 (SAML 2.0) para intercambiar datos de autenticación y autorización entre dominios de seguridad.
Gallery es compatible con la mayoría de los principales proveedores de identidad, incluidos:
- Silbido
- OneLogin
- ADFS 2.0/3.0
- Google G Suite
- Santo y seña
- Okta
- Salesforce.com
También funcionarán otros proveedores que utilicen el estándar SAML 2.0. La galería utiliza el pasaporte-saml Biblioteca. Gallery no admite proveedores de identidad que no funcionan con esta biblioteca.
Su proveedor de SSO requerirá una URL de servicio del consumidor de afirmación (URL ACS). La URL de ACS aparece en la sección SSO de la tabla Perfiles de control de acceso.

La URL de ACS tiene como valor predeterminado https://auth.bcvp0rtal.com/login/callback. También puede anular la URL ACS proporcionando su propia URL. Ambas opciones se pueden utilizar para configurar proveedores de SSO más estrictos. Para sitios existentes, http(s)://<site-root-url>/login/callback seguirá funcionando, pero Brightcove recomienda que los editores utilicen https://auth.bcvp0rtal.com/login/callback. Este punto final se encarga de reenviar los datos SAML al sitio correcto para cualquier sitio que use una ruta en un dominio.
Para configurar un perfil de control de acceso para usar SSO, siga estos pasos:

- Selecciona el SSO opción.
- Si tiene un archivo de exportación de sus metadatos SAML 2.0, haga clic en Seleccionar archivo para explorar y seleccionar el archivo de metadatos. Esto rellenará previamente el Punto final SAML 2.0 y el Certificado X.509 los campos.
- Introduzca un valor para el endpoint SAML 2.0 (HTTP). Este valor debe estar disponible en su proveedor de SAML.
- Ingrese un valor para Certificado X.509. Este valor debe estar disponible en su proveedor de SAML.
- (Opcional) Ingrese el Reemplazo de ID de entidad / emisor de SAML. Ingrese un valor aquí para anular opcionalmente el emisor SAML.
- (Opcional) Ingrese el Anulación de URL ACS. Ingrese un valor aquí para anular opcionalmente la URL de ACS.
- (Opcional) Ingrese el Reemplazo de AuthnContext de SAML. Ingrese un valor aquí para anular opcionalmente SAML AuthnContext.
- (Opcional) Elija deshabilitar el AuthnContext predeterminado. De forma predeterminada, para los perfiles SSO, Gallery enviará PasswordProtectedTransport como contexto de autenticación SAML. A veces, esto no es compatible con los proveedores de identidad. Cuando esta opción está marcada, la Galería no enviará la solicitud de contexto de autenticación.
- (Opcional) Ingrese los atributos de SAML que desee que se pasen a su JavaScript externo.
- (Opcional) Verificar Exponer todos los atributos para exponer todos los atributos de SAML para su uso en JavaScript externo.
- Haz clic en Guardar.
Configurar un código de acceso
Cuando un sitio tiene un código de acceso aplicado, se les pedirá a los espectadores que proporcionen el código de acceso correcto cuando accedan a la URL del sitio.

Si se ingresa un código de acceso incorrecto, el espectador recibirá un error. Los códigos de acceso son una buena forma de restringir el acceso a un sitio mientras está en construcción. Los códigos de acceso no ofrecen seguridad ni autenticación en el sitio.
Para configurar un perfil de control de acceso para usar un código de acceso, siga estos pasos:
- Selecciona el Requerir código de acceso opción.
- Introducir el Código de acceso para el sitio. No hay restricción sobre los caracteres que se pueden utilizar para el código de acceso.
- Introducir el Etiqueta de código de acceso. La Etiqueta de código de acceso aparecerá arriba donde el usuario ingresará su código de acceso.

- (Opcional) Aplicar estilo a la página de control de acceso.
- Haz clic en Guardar.
Aplicar estilo a la página de control de acceso
La página de control de acceso se puede diseñar para que coincida más con el aspecto de su sitio en general. La galería ofrece tres opciones de estilo:
Estilo predeterminado
Con la opción de estilo predeterminada, siempre se mostrará un logotipo de la Galería, la Etiqueta del Código de Acceso y un campo de código de acceso.

Estilo de imagen y borde
La opción Imagen y borde permite algunas personalizaciones básicas a la página de control de acceso. Se puede ver un ejemplo a continuación.

Para personalizar la imagen y el estilo del borde, siga estos pasos:
- Seleccione Imagen y borde.
- Arrastre y suelte, explore o agregue un enlace a la imagen para mostrarla en la página de control de acceso.
- Entrar a URL de clic. La URL de clic hará que la imagen sea un enlace en el que se puede hacer clic.
- Haga clic en el selector de color para seleccionar un Color del borde del encabezado.

- Haz clic en .
Estilo personalizado
La Personalizado La opción de estilo permite personalizaciones más avanzadas a la página de control de acceso. Se puede ver un ejemplo a continuación.

Usar el Personalizado opción, siga estos pasos:
- Seleccione Personalizado.
- Ingrese HTML personalizado para el encabezado y pie de página.

- Haz clic en .